http://justgeeks.blogspot.com/2013/08/troubleshooting-cannot-start-service.html
Failed to create the configuration database.
Failed to create the configuration database.
An exception of type System.InvalidOperationException was thrown. Additional exception information: Cannot start service SPAdminV4 on computer '.'.
Potential Cause #1: SPAdminV4 Service needs more time to startup
The default is typically less than 30 seconds, so I changed it to 4 minutes (240,000 milliseconds) and this helped. A smaller value or larger value may be needed for your environment.
To change the default timeout for ALL services to start up do the following:
When a service starts, the service communicates to the Service Control Manager how long the service must have to start (the time-out period for the service). If the Service Control Manager does not receive a "service started" notice from the service within this time-out period, the Service Control Manager terminates the process that hosts the service. This time-out period is typically less than 30 seconds. If you do not adjust this time-out period, the Service Control Manager ends the process and the attached debugger while you are trying to debug. To adjust this time-out period, follow these steps:
- In Registry Editor, locate, and then right-click the following registry subkey:HKEY_LOCAL_MACHINE\SYSTEM\CurrentControlSet\Control
- Point to New, and then click DWORD Value. In the right pane of Registry Editor, notice that New Value #1 (the name of a new registry entry) is selected for editing.
- Type ServicesPipeTimeout to replace New Value #1, and then press ENTER.
- Right-click the ServicesPipeTimeout registry entry that you created in step c, and then clickModify. The Edit DWORD Value dialog box appears.
- In the Value data text box, type TimeoutPeriod, and then click OKNote TimeoutPeriod is a placeholder for the value of the time-out period (in milliseconds) that you want to set for the service. For example, if you want to set the time-out period to 24 hours (86400000 milliseconds), type 86400000.
- Restart the computer. You must restart the computer for Service Control Manager to apply this change.
Yes, you need to restart for the change to take effect.
This was copied from http://support.microsoft.com/kb/824344; see #3 on the page.
Potential Cause #2: Certificate Validation
Beginning with June 2012 CU for SharePoint 2012 the CRL (Certificate Revocation List) checks to be enforced, which in turn affects some native functionality of SharePoint AdminV4 service.
When running the SharePoint Product Configuration Wizard, the configuration will fail with the following error above. This is typically an issue if you don’t have direct internet access.
To work around this issue.
1.) Add a new computer policy which alters the options for retrieving certificate validation on a network.
2.) Add host file entries into the local computer host file.
- Alter the computer policy
- Click on Start-Run
- Type in "GPEdit.msc" and click "OK"
- Expand Computer Configuration-Windows Settings-Security Settings-Public Key Policies
- Double-click "Certificate Path Validation Settings"
- Click on the "Network Retrieval" tab
- Check the box "Define these policy settings"
- Uncheck "Automatically update certificates in the Microsoft Root Certificate Program (recommended)" and uncheck "Allow issuer certificate (AIA) retrieval during path validation (recommended"
- Click on "OK"
- Close out of GPEdit.msc
- Click on Start-Run
- Add host file entries
- Click on Start-Run
- Type in "C:\Windows\System32\Drivers\Etc" and click "OK"
- Double-click the file "Hosts"
- Select "Notepad" as the program to open the file
- Insert the following lines into the hosts file
- 0.0.0.0 crl.microsoft.com
- 0.0.0.0 crl.verisign.com
- 0.0.0.0 ocsp.verisign.com
- 0.0.0.0 SVRSecure-G2-crl.verisign.com
- 0.0.0.0 SVRSecure-G3-crl.verisign.com
- 0.0.0.0 www.download.windowsupdate.com
- 0.0.0.0 SVRSecure-G2-aia.verisign.com
- 0.0.0.0 crl.microsoft.com
- Save the file and exit notepad
- Click on Start-Run
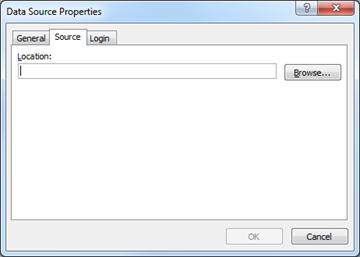
![clip_image001[4] clip_image001[4]](https://blogger.googleusercontent.com/img/b/R29vZ2xl/AVvXsEjKBdbNdnkDhQK-p95jT5HQnTi8FGL3HxGGEPDlmJnT1lK5V9yzp2ncthPa9r81lWSxy2mOXDhhqan8XRoKsFOaqpKiaWeNVfknXs7e9j-DRDH9ymNIQO8ll7viMM_CB5DCnJfLSy7-eCcN/?imgmax=800)